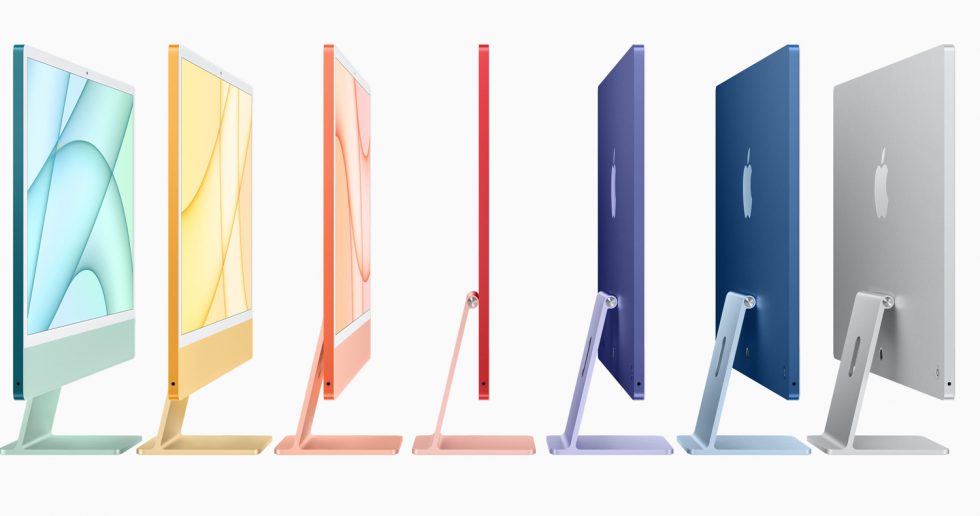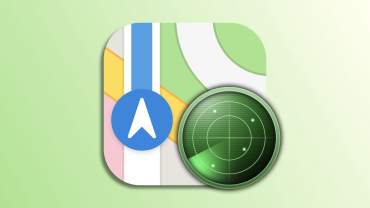همانطور که در آموزش قبل قول داده بودیم بخش دوم را به توضیح کتابخانه آیتونز و اینکه چگونه می توان با مسایل مربوط به آن کنار آمد می پردازیم.
در این پست سعی می کنیم به سوالات زیر پاسخ دهیم:
۱ – کتابخانه اپل کجاست؟
۲ – چه فایلهایی داخل این کتابخانه وجود دارند و کار هر کدام چیست؟
۳ – چگونه می توانیم کتابخانه آسیب دیده را تعمیر کنیم؟
۴ – چگونه می توانیم کتابخانه را از یک کامپیوتر به کامپیتر دوم انتقال بدهیم؟
۵ – چگونه می توانیم داخل یک کامپیوتر بیشتر از یک کتابخانه داشته باشیم؟
۱ – کتابخانهاپلکجاست؟
محل کتابخانه بسته به سیستم عامل شما در محل زیر است:
ویندوز 7 و 8 : c:\users\user name\Music\iTunes
مک : users/user name/Music/iTunes
۲ – فایلهایداخلکتابخانه
به تصویر زیر نگاه کنید:

شما باید در داخل کتابخانه خود این فایلها و فولدر ها را ببینید:
Album Artwork : تمام اطلاعات مربوط به روی جلد آلبوم های شما، چه آن هایی که از آیتونز دانلود کرده اید و چه خود وارد کتابخانه کرده اید در این قسمت ذخیره می شوند.
iTunes Media : قسمت اصلی ذخیره کتابخانه شماست . اگر به داخل این فولدر بروید، شما این ساب فولدر ها را خواهید دید:
– Automatically Add to iTunes : شما به چند روش می توانید آهنگها و ویدیوهای پشتیبانی شده از طرف آیتونز را به کتابخانه اضافه کنید. یکی از این روش ها اضافه کردن آنها به این فولدر است. مثلا وقتی می خواهید فایل های آهنگ ها و ویدیویی خود را با هم وارد کتابخانه کنید کافی است همه آن ها را داخل این فولدر کپی کنید. آیتونز همه آن ها را آنالیز می کند و هر کدام را به فولدر مناسب خود انتقال می دهد. اگر موردی پیدا شد که آیتونز نتوانست انتقالش دهد به فولدر Not Added منتقل خواهد شد.
– Automatically Add to iTunes.Localized : ورژن مربوط به مک از فولدر بالا
– Downloads : وقتی چیزی را از آیتونز خریده و دانلود می کنید موقتا در اینجا ذخیره می شود.
– Mobile Applications : همه برنامه و بازی های شما داخل این فولدر هستند. پسوند برنامه ها ipa می باشد.
– Original iTunes Purchases : اگر آهنگهای خود را از فرمت 128kbps به فرمت iTunes plus تبدیل کرده باشید نسخه 128kbps دراینجا ذخیره می شود. شما می توانید آن ها را با خیالی آسوده پاک کنید.
– سایر فولدرها بر اساس محتویات کتابخانه شامل Books، Ringtones، iTunesU، Movies و… خواهد بود. البته شرط داشتن این فولدرها این است که شما در Preference گزینه Keep iTunes Media folder organized رو تیک زده باشید. (به بخش اول نگاهی دقیقتر به آیتونز مراجعه کنید.)
– iTunes Prefences.plist : فایل تنظیمات آیتونز
Previous iTunes Libraries : هر بار که شما آیتونز را به نسخه جدیدتر آپدیت می کنید برنامه نصب آیتونز یک کپی پشتیبان از فایل اصلی کتابخانه را به اینجا کپی می کند. علت این کار این است که ممکن است نسخه جدیدتر از فرمت جدیدتری برای فایل کتابخانه استفاده کند که قابل خواندن با نسخه قدیمی تر نیست. اگر بعد از نصب دیدید همه چیز درست هست می توانید محتویات این فولدر را پاک کنید.
iTunes Library Extras.itdb : این فایل محل ذخیره اطلاعات مربوط به CDDB است. اما CDDB چیست؟
* CDDB یک تکنولوژی تحت لیسانس شرکت Gracenote است که به شما این امکان را می دهد که وقتی CD محتوی آهنگ را داخل برنامه یا دستگاهی که از این تکنولوژی پشتیبانی می کند اجرا می کنید، این برنامه/دستگاه با اتصال به اینترنت کلیه اطلاعات مربوط به آهنگ های روی CD را به دست آورد. البته باید اطلاعات CDDB روی CD باید موجود باشد. نکته جالب این است که شما می توانید CDDB مربوط به خود را از داخل آیتونز بسازید و آن را به اسم خود ثبت کنید. برای این کار CD حاوی آهنگ را وارد CD-ROM کنید. وقتی آیتونز پیام داد که CD وارد شده است اطلاعات مربوط به خواننده، نام آهنگ ها و…. را وارد کنید. حالا روی options در گوشه بالا و راست کلیک کنید و Submit CD track names را انتخاب کنید. منتظر باشید تا آیتونز کارهای لازم را انجام دهد. بعد از ۱۲ الی ۲۴ ساعت اطلاعات شما در دیتابیس Gracenote ظاهر خواهد شد.
iTunes Library Genius.itdb : اطلاعات مربوط به Genius در اینجا ذخیره می شود. در مورد Genius به بخش اول مراجعه کنید.
iTunes Library.itl : فایل اصلی کتابخانه. همه اطلاعات کتابخانه در آن ذخیره می شود.
iTunes Music Library.xml : دو کاربرد دارد : اول اینکه محل ذخیره برخی اطلاعات موجود درفایل اصلی کتابخانه است و می شود در صورت پاک شدن فایل اصلی برخی اطلاعات را از روی آن برگرداند. یعنی به عنوان بکاپ می شود از آن استفاده کرد. دومین کاربرد مربوط به مک است. در مک از این فایل برای استفاده سریع تر و راحت تر از داخل برنامه هایی نظیر iMovie و iPhoto به فایل های موجود در کتابخانه استفاده می شود.
sentinel : فایل مرموز که در ویندوز دیده می شود. این فایل برای کنترل سلامت فایل کتابخانه استفاده می شود. به این صورت که آیتونز ابتدا تاریخ و ساعت ساخته شدن این فایل را با iTunes Library.itl تطبیق می کند. در صورت عدم تطبیق این دو با هم، آیتونز فایل کتابخانه را مورد بررسی دقیق قرار می دهد تا از عدم وجود ایراد در آن مطمئن شود.
iT.tmp : اصولا شما نباید همچنین فایلی را ببینید. اگر این فایل را می بینید به این معنی است که بنا به دلیلی آیتونز نتوانسته فایل iTunes Library.itl را اپدیت کند. در واقع این فایل یک واسطه است که آیتونز قبل از نوشتن فایل اصلی اول اطلاعات را در آن می نویسد بعد آنها را به فایل اصلی انتقال می دهد. یکی از دلایل این موضوع می تواند Read-only شدن فایل iTunes Library.itl باشد.
اما بعد از این همه مطلب نکته ای مبهم می ماند. پس فایل های بکاپ از آی دیوایس ها کجا هستند. این بکاپ ها که شما می بینید آیتونز در ابتدای سینک از آی دیوایس شما می گیرد در جای دیگری ذخیره می شوند:
ویندوز: \users\username\Appdata\Roaming\Apple Computer\MobileSync\Backup
مک : /Library/Application Support/MobileSync/Backup/~
۳– ترمیمفایل iTunes Library.itl
اگر به هر دلیلی این فایل آسیب ببیند نا امید نشوید. لااقل می توانید بخشی از اطلاعات را بازیابی کنید. من جمله اطلاعات مربوط به plat list های خود را. برای اینکار اول فایل iTunes Library.itl را پاک کنید. بعد فایل iTunes Music Library.xml یا iTune Library.xml را به دسکتاپ انتقال دهید. (Drag&Drop) حالا آیتونز را باز کنید. از منوی فایل در قسمت Library دستور Import Playlist را انتخاب کنید. در پنجره ای که باز می شود فایل iTunes Music Library.xml را از روی دسکتاپ انتخاب کنید. به این ترتیب دست کم اطلاعات مربوط به آهنگ ها بر می گردد.
دقتکنید بعد از بازسازی فایل کتابخانه، همه آی دیوایس های شما مجددا سینک (re-sync) خواهند شد. در این حالت وقتی آیتونز شروع به سینک می کند یک پیامی می دهد که فایل های جدیدی روی آی دیوایس شما پیدا کرده، آیا مایلید آنها را به کتابخانه منتقل کنید. شما باید Yes را بزنید. حالا آیتونز شروع می کند به بازسازی و انتقال برنامه ها. ولی اگر واقعا می خواهید کتابخانه شما مثل روز اول شود روش پر دردسر زیر را انجام دهید:
فولدر iTunes Media را به یک محل دیگر منتقل کنید. یعنی به یک فولدر دیگر Cut&Paste کنید. حالا در حالیکه آیتونز باز است و مطمئنید که Copy files to itunes Media folder هم در Preference فعال است به محلی که iTunes Media را به آنجا انتقال داده اید بروید و آنرا به روی آیتونز بکشید و رها کنید. با این کار آیتونز شروع می کند به اضافه کردن مجدد همه آنها به کتابخانه و نوشتن اطلاعات آنها در iTunes Library .itl. بعد از تمام شدن کار، iTunes Media را از جایی که به آنجا کپی کرده بودید پاک کنید.
اگر iTunes Music Library.xml آسیب دیده باشد ولی iTunes Library.itl سالم باشد با پاک کردنش آیتونز به صورت اتوماتیک آن را می سازد.
۴– انتقالکتابخانهبهکامپیوتردیگر
دو روش برای اینکار وجود دارد:
– روش Home Sharing :
این روش نیاز به اتصال وایرلس دارد. در این روش شما باید روی هر دو کامپیوتر برنامه آیتونز را با ورژن یکسان نصب شده داشته باشید. در هر دو از منوی فایل Home Sharing را فعال کنید. حالا وقتی دو کامپیوتر همدیگر را شناسایی کردند در کامپیوتر جدید در سمت چپ آیتونز در قسمت Home Sharing همه مواردی را که می خواهید منتقل کنید انتخاب کنید و بعد دگمه Import را بزنید.
– روش درایو اکسترنال :
اگر شما هم مثل من حوصله وایرلس و این جور کلاس گذاشتن ها را ندارید و دوست دارید حرفه ای!!! عمل کنید این روش حتما روش مورد علاقه شماست. برای این کار برای آخرین بار هم که شده دستور Consolidate files را در کامپیوتر قدیمی اجرا کنید. بعد به محل ذخیره کتابخانه روی هارد بروید (توضیح محل آن در اول این بخش داده شده) حالا از این محل کل فولدر iTunes را به روی یک هارد اکسترنال کپی کنید. هارد اکسترنال را به کامپیوتر جدید وصل کنید. حالا فولدر iTunes را از روی هارد اکسترنال به محلی که می خواهید محل کتابخانه شما در کامپیوتر جدید باشد کپی کنید( ترجیحا این محل را فولدر Music انتخاب کنید یعنی همان مسیر ذکر شده در اول این بخش). بعد در حالیکه دگمه “Shift” را در ویندوز و یا دگمه “Option” را در مک نگه داشته اید آیتونز را باز کنید و Choose Library را انتخاب کنید. حالا در پنجره باز شده به محلی که فولدر iTunes را به آنجا کپی کردید رفته و فولدر iTunes را انتخاب و Choose را بزنید. بعد از این کار فقط کافی است کامپیوتر جدید را Authorize کنید.
۵– بیشترازیککتابخانهدریککامپیوتر
فرض کنیم شما و یکی دیگر از اعضای خانواده هر یک آی دیوایس خود را دارید. خوب دارندگی و برازندگی!!! طبیعی است که سلایق و علایق شما متفاوت از هم باشد. شما عاشق Fruit Ninja هستید و به Bob Dylan گوش می کنید در حالی که برادر یا خواهرتان با Doodle Jump و محمد اصفهانی بیشتر حال می کند. مشکل اینجاست که شما یک کامپیوتر دارید و نمی خواهید آهنگ ها ، بازی ها و پلی لیست هایتان با یکدیگر قاطی شوند. چاره این است که باید دو کتابخانه مجزا در دو محل مجزا بسازید.
برای این کار ابتدا iTunes را ببندید. حالا در مک دگمه “Option” و در ویندوز دگمه “Shift” را از کیبورد فشار داده و در حالیکه آن را نگه داشته اید آیتونز را اجرا کنید. پنجره زیر باز خواهد شد:

حالا روی Create Library کلیک کنید. پنجره ای باز می شود که شما در آن محل ذخیره کتابخانه دوم راتعیین می کنید. بهتر است که یک نام با محتوی برای کتابخانه خود تعیین کنید. روی Save کلیک کنید. برای سوییچ کردن بین کتابخانه ها کافی است هر بار قبل از اجرای آیتونز دگمه “Option” و یا “Shift” را نگه دارید و در پنجره ای که باز می شود Choose Library را انتخاب و در پنجره ای که باز می شود فولدر حاوی کتابخانه مورد نظر را انتخاب کنید.
پایان بخش دوم