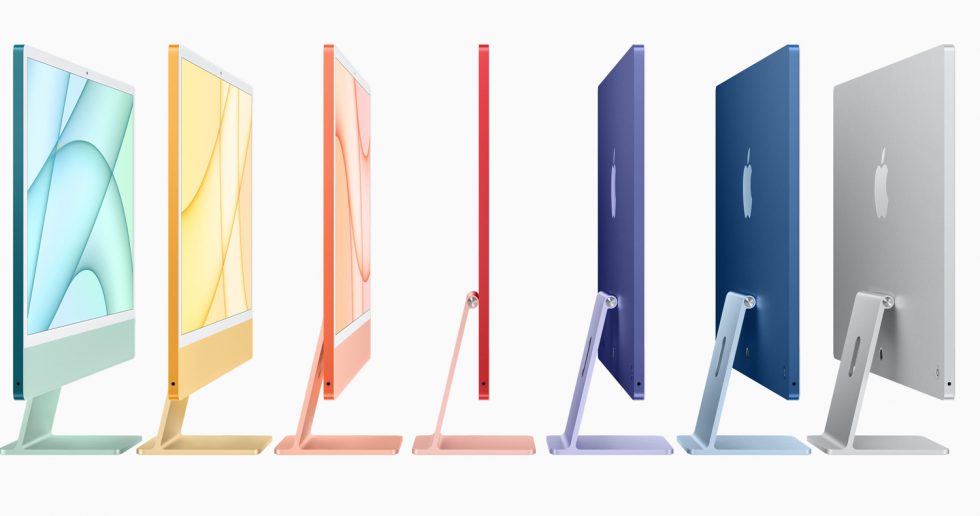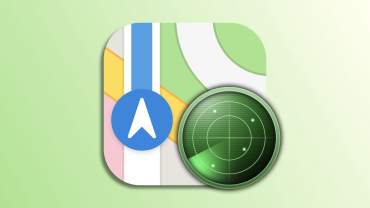همه ما کم و بیش با نرم افزار آیتونز آشنایی داریم و بالاجبار برای استفاده از آی دیوایس های خود از مسیر آیتونز گذشته ایم.
در پستی که آقای عباسی زحمتش را کشیده بودند با چگونگی روند سینک برنامه ها، آهنگها، ویدیوها و کتابهای خود با استفاده از این برنامه آشنا شدیم.
در ادامه آموزش آیتونز قصد داریم شما را با امکانات بیشتری از آیتونز آشنا کنیم. این سری از پست ها در سه قسمت دنبال خواهد شد.
بخش اول : آشنایی با منو های آیتونز
بخش دوم : آشنایی با ساختار کتابخانه آیتونز و نحوه مدیریت آن
بخش سوم : معرفی add-on ها و برنامه جایگزین برای آیتونز
در این قسمت، با منوهای آیتونز و تنظیمات آن آشنا خواهیم شد:
این آموزش بر اساس آیتونز 11.0.3 نسخه ویندوز تنظیم شده است.
اول از همه برای کسانیکه مبتدی هستند این سوال پیش می آید که منوها کجا هستند. برای دیدن منوها کافی است کلید Alt کیبورد را فشار دهید.
منوی اول، File است:

این منوی آشنایی برای همه ماست. در این قسمت ، با دستور “Add file to Library” می توانید آهنگ ، ویدیو و یا کتابی را که خارج از آیتونز دارید را به کتابخانه آیتونز اضافه کنید. منظور از Library در واقع همه برنامه ها، آهنگ ها و کتاب های شماست که قابلیت سینک شدن با آی دیوایس های را دارا می باشند.
با دستور “Add Folder to Library” هم می توانید به جای اضافه کردن تک تک فایل ها، کل یک فولدر را به کتابخانه خود اضافه کنید.
بخش مهم، دستور Library است:

شما با دستورات این بخش ، کتابخانه را مدیریت می کنید. اگر روی “Organize Library” کلیک کنید پنجره زیر نشان داده خواهد شد:

اگر تیک مربع “Consolidate files” را زده و OK کنید، یک کپی از همه فایلهای ثبت شده در کتابخانه ، در محل اصلی فولدر کتابخانه کپی خواهد شد.
نگه داشتن تیک این مربع در بخش تنظیمات آیتونز بسیار تاکید می شود. اما فایده این کار چیست؟
فرض کنیم شما دو پارتیشن \:C و \:D بر روی کامپیوتر خود دارید . مقر اصلی کتابخانه آیتونز به طور پیش فرض به این صورت است:
در ویندوز : C:\Users\”username”\Music\iTunes
در مک : /Users/”username”/Music/iTunes/
حالا اگر شما بدون فعال کردن این گزینه فایلی را که در \:D هست را به کتابخانه اضافه کنید، آیتونز فقط یک آدرس از آن فایل را در حافظه خود ثبت می کند. اگر شما به هر دلیلی فایل ها را در \:D پاک کنید آن فایل ها از دست خواهند رفت و فقط یک لینک خراب در آیتونز روی دست شما خواهد ماند. اما با فعال کردن این گزینه ، یک کپی از آن فایل در \:C هم کپی می شود و با پاک شدن فایل اصلی ، شما همچنان قادر به استفاده از آن خواهید بود.
دستور “Export Library” در بخش دوم توضیح داده خواهد شد.
اما دستور “Get Album Artwork” باعث می شود که اپل با جستجو در شبکه اطلاعات خود ، کاور آلبوم آهنگ های شما را پیدا و به آنها اضافه کند. البته میزان موفقیت اپل در این مورد بستگی به شرایطی نظیر وجود نام دقیق خواننده، اسم آلبوم و البته نام خود آهنگ دارد.
“Home Sharing” مربوط به اشتراک گذاری کتابخانه آیتونز با سایر آی دیوایس هاست. اگر شما این حالت را فعال کنید و برنامه Remote از اپل را بر روی آیفون و آیپد خود نصب کنید، می توانید برنامه آیتونز را از روی آی دیوایس خود کنترل کنید. در واقع در این حالت شما آی دیوایس را تبدیل به کنترل از راه دور برای آیتونز می کنید.
“Open Streaming” برای شما کادری سفید را باز خواهد کرد، که اگر شما لینک مربوط به یک ایستگاه رادیویی اینترنتی را در آن وارد کنید و OK را بزنید، آیتونز برای شما آنرا پخش می کند. برای مثال ، لینک زیر را امتحان کنید:
http://jpr.streamguys.org/jpr-classics.m3u
“Create new version” برای تبدیل ویدیوها به رزولوشن قابل پخش برای آیفون و آیپد به کار می رود. فرض کنید شما ویدیوی MP4 با رزولوشن فول اچ دی دارید و می خواهید آنرا در آیفون تماشا کنید. برنامه ویدیو آیفون قابلیت پخش این رزولوشن را ندارد. پس باید از این دستور برای سازگار کردن ویدیو با آیفون استفاده کنید.
در منوی Edit ، View و Controls نکته خاصی قابل ذکری نیست و همه چیز بسیار واضح است.
می رسیم به منوی بسیار مهم Store :

“Turn On iTunes Match” : باعث فعال شدن iTunes Match می شود. این سرویس باعث می شود که اگر شما آهنگ هایی را به صورت غیر قانونی دریافت کرده باشید و از کیفیت صدای پایینی برخوردار باشند اپل آن آهنگها را با نسخه با کیفیت تر جایگزین کند. البنه این سرویس در ایران غیر قابل دسترسی است. مگر اینکه شما دارای کردیت کارد باشید!!!
“Turn On Genius” : این سرویس ، کتابخانه شما را جستجو می کند و بر اساس اطلاعاتی که از برنامه های دانلودی شما به دست می آورد به شما لیستی از برنامه هایی را که احتمال می دهد شما به آنها علاقه خواهید داشت را ارائه می دهد.
“Authorize This Computer” : این دستور بسیار مهم هست! در واقع اولین بار که آی دیوایس خود را به کامپیوتر وصل می کنید آیتونز به طور اتوماتیک از شما می خواهد که کامپیوتر خود را Authorize کنید. شما برای هر اکانت اجازه دارید فقط 5 کامپیوتر را Authorize کنید. بنابراین، اگر شما دو اکانت داشته باشید اپل به شما اجازه می دهد آیفون خود را با 10 کامپیوتر مختلف سینک کنید.
“Deauthorize This Computer” : ضد دستور بالایی! دقت کنید که بعد از اجرای این دستور تمامی برنامه ها، آهنگها و ویدیو های شما که با آن اکانت خریداری شده اند هنوز روی سیستم شما باقی می مانند ولی شما نخواهید توانست آنها را با استفاده از آن کامپیوتر روی آی دیوایس خود نصب کنید!!
با دستورات “Sign in” و “View Account” به ترتیب وارد اکانت خود شده و می توانید مشخصال خود از جمله آدرس را تنظیم کنید.
منوی Help :

شاید تعجب کنید ولی این منو دو دستور دارد که اغلب نادیده گرفته می شوند:
“Check for Updates” : آیتونز خود را با این دستور به آخرین ورژن ارتقا دهید.
“Run Diagnostics” : اگر متوجه شدید که آیتونز ایراد دارد و یا یک جای کار می لنگد بهتر است قبل از اقدام به حذف و نصب مجدد، سری به این دستور بزنید! این دستور بخش های چهارگانه اتصال به اینترنت، دستگاههای DVD یا CD ، اتصال آی دیوایس به کامپیوتر و وضعیت سینک آنها با کامپیوتر را بررسی می کند. بعد از هر مرحله و نهایتا در آخر گزارشی از تمام تست ها می دهد و شما با بررسی آنها می توانید مشکل را ردیابی کنید!

برای آیتونز من این مشکل وجود داشت:

Preference از منوی Edit:

برای راحتی کار، توضیح هر شماره در جلوی آن ذکر شده است:
1) انتخاب نام برای کتابخانه
2) تنظیم اینکه وقتی شما یک CD خالی را در درایور قرار می دهید آیتونز چه کار کند؟ با کلیک روی Import settings پنجره ای باز می شود که شما در آن می توانید نوع Codec و فرمتی که آیتونز برای تبدیل و ذخیره آهنگ ها از سی دی روی کامپیوتر باید استفاده کند را تنظیم کنید. یعنی شما با آیتونز می توانید سی دی های اورژینال خواننده های محبوب خود را به mp3 یا wav تبدیل کنید.
3) با فعال بودن این گزینه وقتی آهنگ ها از روی سی دی به روی کامپیوتر انتقال داده می شوند، آیتونز با اتصال به سرورهای اپل می تواند اسم هر آهنگ را به دست آورد. این کار البته برای هر سی دی امکان پذیر نیست.
4) چک کردن برای آخرین نسخه آیتونز

1) باعث می شود که هنگام پخش آهنگها پشت سر هم، آخر هر آهنگ رفته رفته صدایش کم شده و به آهنگ بعدی که صدایش رفته رفته بیشتر می شود برسد.
2) باعث تفویت صدای آهنگ ها می شود.
3) جالبترین مورد در این قسمت!!! وقتی فعال است آیتونز همه آهنگهای موجود در کتابخانه شما را از لحاظ بلندی صدا بررسی می کند و این اطلاعات را در دیتابیس خود ذخیره می کند. با این کار، وقتی شما همه آهنگها را پخش می کنید آیتونز کاری می کند که شما همه آنها را با یک ولوم بشنوید. یعنی اگر در یک آهنگ صدا بلندتر و در دیگری آهسته تر باشد آیتونز آنها را در یک ولوم برای شما پخش خواهد کرد.
4) نشان دادن زیر نویس در فیلم ها
5) تنظیم کانال خروجی و فرکانس صدا

این بخش تعیین می کند که شما می توانید چه چیزهایی را از کتابخانه با سایر دستگهای خود به اشتراک بگذارید. این قسمت بر روی کار برنامه Remote هم اثر دارد.

1) فرض کنید برنامه ای را روی آیفون خود خریده اید ولی هنوز دانلودش تمام نشده است. اگر این گزینه فعال باشد، آیتونز اتوماتیک آنرا برای شما روی کامپیوتر دانلود می کند.
2) کتاب و یا فیلمی را سفارش داده اید که هنوز به بازار نیامده! به محض اینکه در فروشگاه قرار گرفت آیتونز آنرا برای شما دانلود می کند!
3) برنامه، کتاب و یا آهنگی را روی آیفون یا آیپد دانلود کرده اید. حالا با فعال کردن هر یک در این بخش به آیتونز می گویید که به طور اتوماتیک آنها را روی کامپتوتر هم دانلود کند. همین گزینه در تنظیمات آیفون و آیپد نیز هست که باعث می شود که اگر برنامه ای را مثلا روی آیپد دانلود کردید روی آیفون هم اتوماتیک دانلود بشود.
4) اگر در آیتونز وارد iTunes Store شوید در سمت راست متوجه بخشی به نام Quick links خواهید شد. در این قسمت Purchased را خواهید دید. با کلیک روی آن وارد قسمت سوابق خرید خود می شوید. حالا اگر این گزینه قعال باشد شما همه خرید های خود را در هر دستگاهی که انجام داده اید را خواهید دید. ولی اگر غیر فعال باشد، شما خریدهای روی کامپیوتر را خواهید دید.
5) آهنگی را روی آیفون گوش می کنید و همان آهنگ روی کامپیوتر و یا آیپد شما نیز پخش شده است. با فعال کردن آن، شما به آیتونز می گویید که اطلاعات مربوط به دفعات پخش آهنگها را در بین دستگاهها سینک یا هماهنگ کند.
6) به آیتونز اجازه می دهید اطلاعات مربوط به کاور آلبومها و سایر موارد مربوط به آهنگها را به اپل بفرستد. اپل از این اطلاعات برای ارتقا کیفیت دیتابیس خود استفاده می کند.

تنظیم می کنید که چه مواردی بر حسب رده سنی در کتابخانه نشان داده نشوند. مثلا فیلم های مربوط به گروه سنی 18+.
1) سیستم امتیاز در کشورهای مختلف فرق می کند. از اینجا روی کشور مورد تنظیم کنید.

1) نشان می دهد که بکاپ های شما از آن دستگاه به صورت رمز نگاری شده ذخیره می شود. وقتی شما آی دیوایس را به آیتونز وصل می کنید در قسمت Summary و در زیر مجموعه Backup گزینه Encrypt local backup را فعال کنید این علامت قفل را خواهید دید.
2) اگر شما هم مثل من دوست ندارید آیتونز به محض اینکه آی دیوایس تان را به کامپیوتر وصل کردید شروع به سینک کند آنرا غیر فعال کنید.
3) اگر اطلاعات شما روی آی دیوایس در هنگام سینک کردن بیشتر از حد نصاب تعیین شده با اطلاعات موجود در کامپیوتر فرق کند به شما اخطار داده می شود.
4) برای امنیت بیشتر، فقط اجازه خواهد داد که دستگاههای مچ شده با آیتونز به کتابخانه از طریق برنامه Remote دسترسی داشته باشند.

1) تعیین محل ذخیره کتابخانه روی هارد دیسک
2) کتابخانه را به صورت مرتب و دسته بندی شده نگه می دارد. بعنی آهنگ ها را در فولدر music، کتاب ها را در فولدر Books و… روی هارد ذخیره می کند.
3) باعث می شود که یک کپی از تمام فایل هایی که به کتابخانه اضافه می کنید به محل اصلی کتابخانه کپی شود. توصیه می کنم این گزینه را همیشه فعال نگه دارید.
4) همه پیام های اخطار آیتونز را دوباره فعال می کند. بعضا ما به آیتونز می گوییم که فلان پیام را دیگر نشان ندهد. با این دستور، همه پیام ها به وضعیت اول بر می گردند.
پایان بخش اول