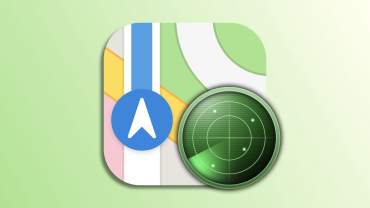مطمئنا تمامی کاربران مک از اسکرین شات استفاده میکنند. به صورت پیش فرض، محل ذخیره اسکرین شات ها روی دسکتاپ در نظر گرفته شده است. برای راه افتادن کار، مطمئنا دسکتاپ بهترین جا است. اما اگر با اسکرین شاتها زیاد سر و کار داشته باشید، احتمالا دسکتاپ شما بسیار شلوغ خواهد بود. در این مطلب میخواهیم چگونگی تغییر در محل ذخیره اسکرین شات ها را با هم مرور کنیم. با اپل اِن آی سی همراه باشید.
نکته: اگر از نحوه اسکرین شات گرفتن اطلاع ندارید، باید بگوییم که به صورتهای زیر امکان پذیر است:
- Command + Shift + 3 : اسکرین شات از کل صفحه
- Command + Shift + 4 و سپس کلیک و درگ موس : اسکرین شات از قسمت دلخواهی از صفحه
- Command + Shift + 4 و سپس فشردن دکمه Space : اسکرین شات از پنجرهای خاص به صورت مستقل
حالا با هم چگونگی تغییر محل ذخیره اسکرین شات ها را بررسی میکنیم:
چگونه محل ذخیره اسکرین شات ها را روی مک تغییر دهیم؟
1. ابتدا یک فولدر جدید بر روی دسکتاپ خود ایجاد نمایید. به این منظور کافی است روی دسکتاپ خود راست کلیک کرده و از منوی باز شده New Folder را انتخاب کنید. البته این کار را با فشردن همزمان کلیدهای Command + Shift + N از روی کیبورد نیز میتوانید انجام دهید.
2. نام فولدر ایجاد شده را برای مثال از untitled folder به screenshots تغییر دهید. برای تغییر نام نیز میتوانید روی فولدر راست کلیک کنید و Rename را انتخاب نمایید یا روی فولدر کلیک کرده و دکمه return یا همان enter را فشار دهید.
3. حالا با فشردن دکمههای ترکیبی Command + Shift + U وارد فولدر Utilities شده و اپلیکیشن Terminal را باز کنید.
4. متن دستوری زیر را در ترمینال کپی کنید:
defaults write com.apple.screencapture location /path/
در متن بالا /path/ همان آدرس جدید فولدر شماست. پس اگر نام فولدر را همان screenshots انتخاب کردهاید، کد دستوری شما به صورت زیر خواهد بود:
defaults write com.apple.screencapture location ~/Desktop/screenshots/
بعد از کپی کردن متن، دکمه return یا enter را فشار دهید.
حالا برای اعمال تغییرات، متن زیر را در ترمینال کپی کنید:
killall SystemUIServer
حالا دکمه return یا enter را مجددا فشار دهید.
از این پس، محل ذخیره اسکرین شات ها به فولدر انتخاب شده تغییر پیدا خواهد کرد.
برای بازگرداندن آن به حالت معمول، کد زیر را در ترمینال کپی کنید:
defaults write com.apple.screencapture location ~/Desktop/
حالا دکمه return یا enter را فشار دهید.
حالا برای اعمال تغییرات، متن زیر را در ترمینال کپی کنید:
killall SystemUIServer
مجددا دکمه return یا enter را مجددا فشار دهید.