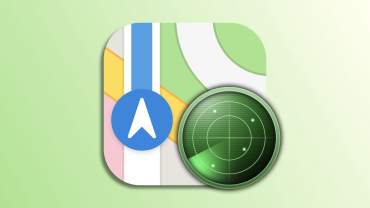شما میتوانید سیستم عامل دیگری را بر روی دستگاه خود نصب کنید. اما قبل از این کار، احتیاج است که مک بوک یا آیمک را پارتیشن بندی نمایید. انجام این کار در سیستم عامل مک بسیار راحت بوده و اپل روند پارتیشن بندی هارد را فوقالعاده ساده طراحی کرده است.
پارتیشن بندی به چه معناست؟
عمل پارتیشن بندی به اصطلاح، به تقسیم شدن هارد دستگاه به چند قسمت مختلف گفته میشود که هر یک به تنهایی قابلیت مدیریت را دارا هستند. پارتیشن بندی هارد به شما این اجازه را میدهد تا سیستم عاملهای دیگر را در کنار مک روی دستگاه خود نصب و از آنها استفاده نمایید.
شایان ذکر است که پارتیشن بندی هارد، فضای آن را نیز به قسمت های مختلف تقسیم میکند. پس اگر فضای کافی روی هارد دستگاه ندارید، پیشنهاد میکنیم که از این کار صرف نظر نمایید.
نکته مهم قبل از شروع:
قبل از پارتیشن بندی، حتما از اطلاعات خود بکاپ تهیه کنید. استفاده از Time Machine بهترین گزینه ممکن است. چرا که تمامی اطلاعات دستگاه را در محل مربوطه ذخیره و در صورت نیاز به بازیابی، تمامی آنها را سر جای خود بازمیگرداند.
برای نصب سیستم عامل، مطمئن شوید که هارد شما دست کم 30 گیگابایت فضای خالی دارد و همین مقدار فضا را به سیستم عامل دوم اختصاص دهید.
نحوه پارتیشن بندی هارد مک بوک یا آیمک:
۱- Finder را باز کنید.
۲- از منوی سمت چپ وارد پوشه Applications شوید. (این کار را میتوانید با فشردن دکمههای command+shift+A نیز انجام دهید.)
۳- به دنبال پوشه Utilities گشته و وارد آن شوید. (برای راحتی کار میتوانید در همان ابتدا دکمههای command+shift+U را فشار دهید.)
۴- با دوبار کلیک روی Disk Utility وارد آن شوید.
۵- روی نام هارد خود (اولین گزینه) کلیک کنید.
۶- روی تب Partition کلیک کنید.
۷- روی دکمه + کلیک کنید.
۸- با تغییر وضعیت دایره سفید رنگ کوچک، میزان دلخواه پارتیشن دوم را انتخاب کنید. به یاد داشته باشید که فضای جدید با رنگ سفید مشخص میگردد.
۹- نامی را برای پارتیشن جدید انتخاب کنید.
۱۰- در نهایت روی Apply کلیک کنید.
بعد از چند دقیقه و پردازش اطلاعات مربوطه، عملیات پارتیشن بندی انجام میگردد.
چگونه پارتیشن بوت دستگاه را تعیین کنیم؟
پس از نصب ویندوز، بعد از خاموش و روشن شدن، دستگاه به صورت خودکار روی ویندوز بوت میشود. اگر میخواهید این اتفاق نیوفتد و به محض فشردن دکمه پاور وارد سیستم عامل مک شوید، روند زیر را طی کنید:
۱- روی آیکون اپل () کلیک کنید.
۲- از منوی باز شده System Preferences را انتخاب نمایید.
۳- از قسمت تنظیمات وارد Startup Disk شوید.
۴- از قسمت پایین روی آیکون قفل کلیک کنید.
۵- رمز سیستم را انتخاب نمایید.
۶- روی OK کلیک کنید.
۷- درایو اصلی (اغلب با نام MacintoshHD نامگذاری شده است) را انتخاب کنید.
۸- در نهایت روی Restart کلیک کنید.
اگر میخواهید دستگاه روی سیستم عامل جدید بوت شود و برخی مواقع به سیستم عامل مک وارد شوید، بعد از فشردن دکمه پاور و شنیدن صدای روشن شدن دستگاه، دکمه alt را نگه دارید. منوی انتخاب سیستم عامل نمایش داده خواهد شد و میتوانید گزینه مورد نظر را برگزینید.