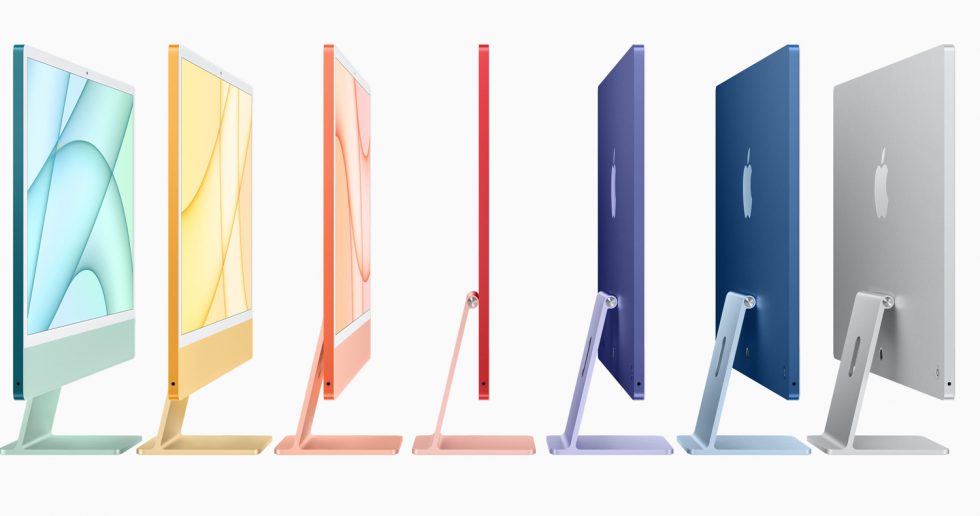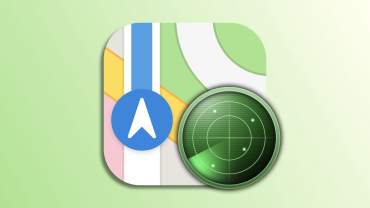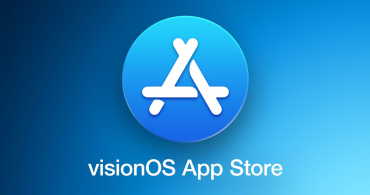یکی از ساده ترین سیستمهای موجود در بازار، سیستم عامل iOS است که بر روی آیفونها و آیپدهای اپل شاهد هستیم. این سیستم عامل در عین ساده بودن، ویژگیهای بسیاری دارد که متناسب با نیاز کاربران تعبیه شده اند. در آموزش اختصاصی NIC، قصد داریم که تمام بخشهای مختلف این سیستم عامل را به شیوهای ساده برای شما بازگو کرده و نکات مختلف را آموزش دهیم. در فصل قبلی به توضیح مفصل تنظیمات آیفون پرداختیم و حال میخواهیم برنامه دوربین را برایتان توضیح دهیم.
با ورود به برنامه دوربین، متوجه خواهید شد که آپشنهایی که پیش روی شما هستند چندان زیاد نبوده و برای همین استفاده از این برنامه فوق العاده ساده است اما به هرحال قصد داریم بخشهای مختلف را به شما نشان دهیم. برای آسان تر کردن کار آموزش، تصویری از نمای کلی برنامه دوربین را در اختیار شما گذاشته و بخشهای مختلف را شماره گذاری میکنیم؛ به این صورت میتوانید به سادگی به بخش مورد نظر بروید.
1. این گزینه ای است که با انتخاب کردن آن میتوانید افکتهایی که میتوان روی تصویر اعمال کرد را مشاهده کرد؛ برای انتخاب هر افکتی که میخواهید کافیست یک مورد را لمس کرده و دوربین به صورت خودکار شما را به صفحه اول با افکتی تازه هدایت خواهد کرد.
2. این گزینه برای تنظیم تایمر برای ثبت یک تصویر است. با انتخاب کردن این گزینه، سه گزینه پیش روی شما ظاهر خواهد شد که یکی برای ثبت تصویر درطی 10 ثانیه، یک مورد برای ثبت تصویر در 3 ثانیه و دیگری برای خاموش کردن این حالت است.
3. این گزینه برای فعال کردن حالت تصاویر زنده یا Live Photos در آیفونهای اپل است. با روشن کردن آن زمانی که یک تصویر را ثبت کنید، دستگاه به طور خودکار چند ثانیه قبل و بعد از فشردن دکمه شاتر ثبت خواهد شد و با فشردن تصویر در گالری میتوانید تصویر را به حرکت درآورید.
4. این گزینه برای روشن کردن حالت HDR است. حالت HDR در واقع زمانی که نور آسمان فوق العاده زیاد و نور صحنه بسیار کم و تاریک است فوق العاده به کار میآید چراکه نور و درخشش شدید آسمان را کاهش داده و به جزئیات صحنه خواهد افزود. با انتخاب این گزینه، سه گزینه خاموش، روشن و حالت خودکار ظاهر خواهد شد.
5. این گزینه برای روشن یا خاموش کردن فلش LED هنگام ثبت تصویر یا ضبط ویدئو است. با انتخاب آن، سه حالت خاموش، روشن یا حالت خودکار ظاهر خواهد شد. حالت خودکار در واقع به صورت اتوماتیک تشخیص میدهد که چه زمانی لازم است از فلش LED استفاده شود و چه زمانی خاموش باشد.
6. با انتخاب این گزینه، میتوانید بین دوربین جلو و دوربین پشتی دستگاه سوئیچ کنید.
7. در واقع نیازی به توضیح این مورد نیست اما بازهم باید اشاره کرد که این دکمه شاتر برای ثبت تصویر است.
8. با انتخاب این مربع کوچک در گوشه سمت چپ نمایشگر شما راهی گالری دوربین خود خواهید شد و میتوانید ببینید تصاویر اخیر خود را ببینید.
9. این بخش که با یک نوار زرد مشخص شده است شامل تمامی حالتهای دوربین دستگاه شما میباشد که با سوایپ کردن صفحه انتخاب خواهد شد. این حالتها به صورت مقابل است:
Photo: حالت ثبت تصویر و عکس
Square: ثبت تصاویر در قالبی مربعی
Pano: گرفتن تصاویر پانوراما با زاویه گسترده
Video: حالت ضبط ویدئو
Slo-mo: حالت ضبط ویدئو به صورت اسلوموشن
Time-Lapse: گرفتن ویدئویی از یک سوژه در دراز مدت
Portrait: حالت عکاسی پرتره که فقط در آیفون 7 پلاس است
در ادامه بد نیست به چند نکته کوتاه نیز اشاره کنیم تا کاملا بر روی دوربین آیفون خود مسلط شوید:
1. برای تنظیم سرعت حالت اسلوموشن باید از بخش تنظیمات و گزینه دوربین اقدام کنید.
2. هنگامی که وارد حالت فیلمبرداری میشوید، دکمه قرمزی پایین صفحه ظاهر میشود؛ این دکمه ضبط ویدئو است.
3. زمانی که درحال فیلمبرداری هستید، میتوانید به کمک دکمه سفید در گوشه سمت چپ صفحه به عکاسی هم بپردازید.
4. برای ثبت یک تصویر پرتره باید درفاصله نهایتا دو متری از سوژه باشید.