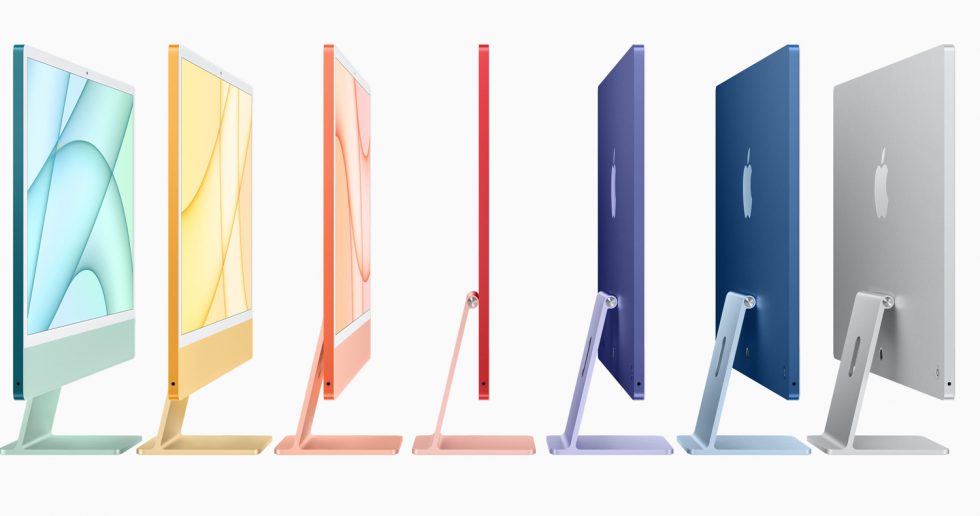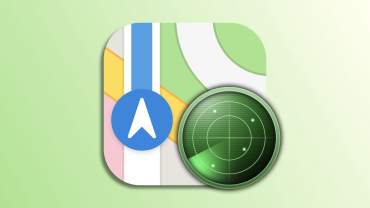آموزش گرفتن عکس از صفحه نمایش :
اوقاتی میرسد که شما میخواهید از صفحه نمایش مک عکس بگیرید و آن را در کار خود استفاده کرده و یا حتی آن را به اشتراک بگذارید. مسلما برای انجام این کار میتوانید به راحتی و با انجام دستوراتی ساده، از صفحه نمایش خود اسکرین شات بگیرید. در ادامه به صورت کامل دراین باره به شما آموزش خواهیم داد.
چگونه در مک، از تمام صفحه نمایش اسکرین شات بگیریم؟
1. تمام برنامهها، صفحهها و به طور کلی همه محتوایی که میخواهید در تصویر شما ظاهر شوند را در دسکتاپ مرتب کنید.
2. دکمههای Command را به طور همزمان به دکمههای شیفت و 3 نگه دارید.
3. پس از آن، شما صدای عکس گرفتن یک دوربین را خواهید شنید؛ این یعنی که اسکرین شات گرفته شده است.
4. فایل اسکرین شات شما با فرمت png در دسکتاپ شما به نام Screen Shot ذخیره خواهد شد.

5. بر روی فایل اسکرین شات دوبار کلیک کنید تا به کمک گزینه Preview، آن را مشاهده کرده و به اشتراک گذارید.
6. یا هم میتوانید روی آن کلیک راست کرده و آن را با برنامه دیگری باز کنید.
چگونه از یک بخش مشخص صفحه نمایش اسکرین شات بگیریم؟
1. تمام برنامهها، صفحهها و به طور کلی همه محتوایی که میخواهید در تصویر شما ظاهر شوند را در دسکتاپ مرتب کنید.
2. دکمههای Command را به طور همزمان به دکمههای شیفت و 4 نگه دارید.
3. حال یک نشانگر در کنار موس شما ظاهر شده است؛ با کشیدن نشانگر اطراف صفحه، بخشی که میخواهید از آن عکس بگیرید را انتخاب کنید.
4. فایل اسکرین شات شما با فرمت png در دسکتاپ شما به نام Screen Shot ذخیره خواهد شد.

5. بر روی فایل اسکرین شات دوبار کلیک کنید تا به کمک گزینه Preview، آن را مشاهده کرده و به اشتراک گذارید.
6. یا هم میتوانید روی آن کلیک راست کرده و آن را با برنامه دیگری باز کنید.
چگونه از یک پنجره خاص اسکرین شات بگیریم؟
1. 1. تمام برنامهها، صفحهها و به طور کلی همه محتوایی که میخواهید در تصویر شما ظاهر شوند را در دسکتاپ مرتب کنید.
2. دکمههای Command را به طور همزمان به دکمههای شیفت و 4 نگه دارید. حال در کنار موس شما یک نشانگر ظاهر شده است.
3. حال دکمه Space را فشار دهید تا بخشی با زمینه یک دوربین در صفحه ظاهر شود.
4. حال این دوربین را روی هر پنجرهای که میخواهید از آن اسکرین شات بگیرید قرار دهید.
5. کلیک کنید تا اسکرین شات ذخیره شود.
6. فایل اسکرین شات شما با فرمت png در دسکتاپ شما به نام Screen Shot ذخیره خواهد شد.
7. یا هم میتوانید روی آن کلیک راست کرده و آن را با برنامه دیگری باز کنید.

چگونه اسکرین شات را به صورت مستقیم در کلیپ بورد مشاهده کنیم؟
1. تمام برنامهها، صفحهها و به طور کلی همه محتوایی که میخواهید در تصویر شما ظاهر شوند را در دسکتاپ مرتب کنید.
2. دکمههای Command را به طور همزمان به دکمههای شیفت و کنترل و 3 نگه دارید تا اسکرین شات در کلیپ بورد شما ذخیره شود.

3. یا هم دکمههای Command را به طور همزمان به دکمههای شیفت و کنترل و 4 نگه دارید. به این ترتیب میتوانید از بخش مشخصی از صفحه اسکرین شات بگیرید.
4. حال وارد برنامه ادیت تصویر یا برنامههای مشابه شوید و به کمک دکمههای کنترل و V، تصویر را بچسبانید.