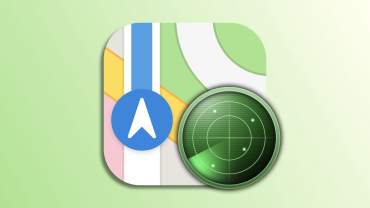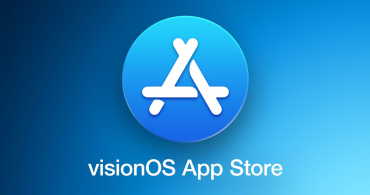گرفتن عکس از صفحه نمایش مکینتاش اپل :
عکس گرفتن از صفحه نمایش یا همان Screenshot یکی از ضرورت ها در هر سیستم عاملی به حساب می آید. شاید تا به حال برای شما هم پیش آمده که بخواهید از وضعیت کنونی صفحه نمایش خود، پنجره ای خاص یا هر چیز دیگری عکس بگیرید.شاید بیشتر شما با گرفتن عکس از صفحه نمایش در ویندوز آشنایی دارید که با فشردن کلید Print Screen از روی کیبورد تصویری از وضعیت صفحه نمایش شما درون کلیب بورد ذخیره می شد و می توانستید آن را در هر یک از نرم افزار های ویرایشی عکس past کنید. این امکان جالب در سیستم عامل مکینتاش نیز با قابلیت ها و امکانات فراتری وجود دارد.
شما می توانید به راحتی و با فشردن کلیدهای Shift+Command+3 از کل صفحه نمایش خود عکس بگیرید. عکس های گرفته شده در مک در قالب یک فایل با پسوند PNG بر روی دسکتاپ ذخیره می شود. اما این پایان کار نیست، شما می توان این کار را برای قسمت خاصی از صفحه نمایش، پنجره یک برنامه یا یک منوی خاص انجام دهید.
با استفاده از کلیدهای ترکیبی زیر می توانید از بخش های مختلف در مکینتاش عکس بگیرید.
- عکس برداری از کل صفحه و ذخیره آن بر روی دسکتاپ : Shift+Command+3
- عکس برداری از قسمت خاصی از صفحه نمایش و ذخیره آن بر روی دسکتاپ : Shift+Command+4
- عکس برداری اختصاصی از پنجره ها و منوهای خاص مانند داک، منو بار و… : Shift+Command+4 و سپس کلید Space
- برای ذخیره کردن عکس ها درون کلیب بورد نیز می توانید از کلید Control به همراه کلیدهای ترکیبی بالا استفاده کنید.