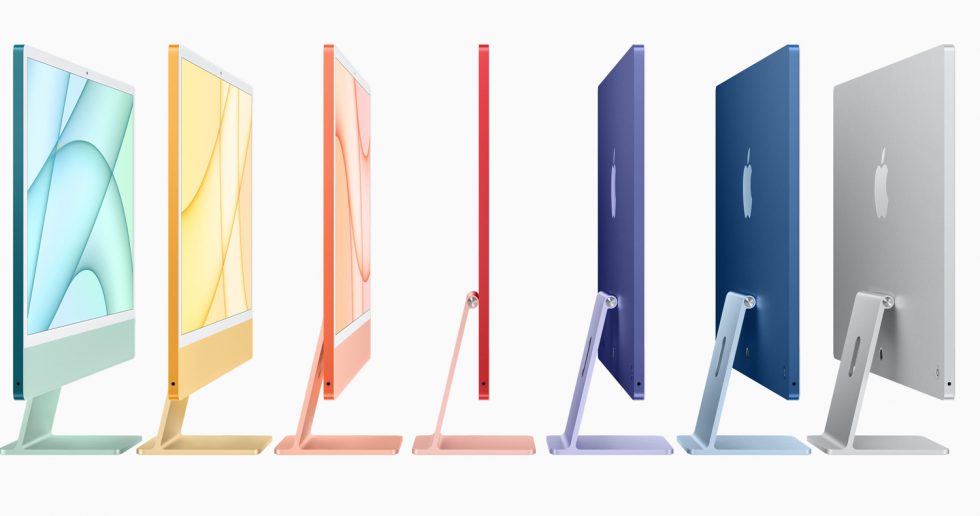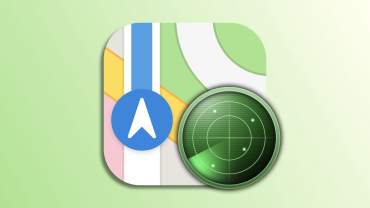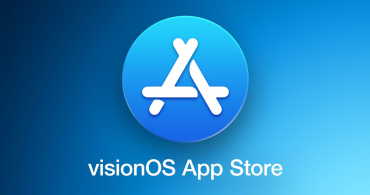یکی از مهم ترین برنامه های پیش فرض در سیستم عامل مکینتاش، Finder می باشد. با استفاده از این برنامه شما می توانید به تمامی فایل ها، پوشه ها و انواع ابزارهای رسانه ای ذخیره سازی مانند DVD و CD ها، هارد دیسک ها، کول دیسک و کارت های حافظه جانبی دسترسی داشت و آن ها را مدیریت کرد. برای رفتن به پنجره اصلی Finder می توانید روی آیکون معروف آن که به رنگ آبی است و اولین آیکون از سمت چپ درون داک می باشد، کلیک کنید. یا از کلیدهای ترکیبی shift+command+C یا command+N استفاده کنید. بدین وسیله پنجره فایندر با توجه به تنظیماتی که برای آن انجام داده اید باز شده و اطلاعات پوشه مورد نظر را به شما نشان می دهد. در ادامه با ما همراه باشید تا بخش های مختلف Finder را برای شما توضیح دهیم.

در هر پنجره Finder جزئیات و تنظیمات مختلفی وجود دارد که به توضیح آن ها می پردازیم.

1) منوی اپل که از طریق آن می توانید اطلاعات دقیقی درباره سیستم عامل و مشخصات ریز سخت افزار دستگاه را مشاهده کرد و به گزینه هایی همچون Software Update و ریستارت و خاموش کردن سیستم دسترسی داشت.
2) Menu Bar : کلیه منوها مانند منوی اپل، منوی اصلی برنامه های فعال، Spotlight یا همان سرچ اپل، وضعیت باتری، آیکون Notification، ساعت و … در این منو قرار دارند.
3) کلیدهای کنترلی پنجره فایندر که برای Minimize ،Maximize و بستن پنجره استفاده می شود.
4) کلیدهای بازگشت که برای رفتن به پوشه قبلی و پیشروی برای رفتن به پوشه ای که از آن بازگشته اید استفاده می شود.
5) نحوه نمایش محتویات پوشه ها در فایندر : شما میتوانید مشخص کنید پوشه ها و فایل های شما در پنجره Finder به چه صورتی نشان داده شوند.
6) منوی دستوری فایندر که از طریق آن می توانید به برخی از امکانات مانند باز کردن یا ایجاد پوشه جدید، مشاهده حجم فایل های انتخاب شده و… دسترسی داشت.
7) کلیدی برای مرتب سازی فایل ها و پوشه ها بر اساس اسم، نوع، حجم و …
8) امکان جدیدی که در ورژن جدید سیستم عامل مکینتاش یعنی شیر کوهی وجود دارد. این امکان به شما اجازه می دهد تا فایل انتخابی خود را از طریق ایمیل یا سرویس iMessage برای دیگران ارسال کنید.
9) نوار جستجوی Finder : شما می توانید مطلب مورد نظر خود را در این قسمت تایپ کنید تا موضوعات مرتبط با مورد جستجوی شما ، برایتان لیست شود.
10) Spotlight که قوی ترین جستجوگر مک می باشد. شما کافیست اسم نرم افزاری یا هر برنامه ای که می خواهید اجرا کنید جستجو کنید. Spotlight قابلیت جستجو کردن در دیکشنری مک را نیز دارد و می تواند معانی لغات را پیدا کند.
11) آیکون Notification Cente در سیستم عامل شیر کوهی که اتفاقات و رویداد های جدید را به شما نشان می دهد.
12) پیش نمایش فایل ها : هنگامی که شما نمایش فایل ها به صورت لیست و به همراه پیش نمایش را انتخاب می کنید، پنجره فایندر پوشه ها و فایل های شما را بدین صورت نشان می دهد.
13) سطل زباله یا Trash که همیشه آخرین آیکون سمت راست داک می باشد و فایل های پاک شده شما در این سطل قرار می گیرد تا قبل از پاک کردن آنها به صورت کامل، بنوانید اطلاعات خود را ازیابی کنید.
14) نوار داک : شما می توانید نرم افزارها یا برنامه هایی که بیشتر از آن ها استفاده می کنید را درون Dock قرار دهید تا دسترسی سریع تری به آن ها داشته باشید. درون داک نرم افزار های در حال اجرا ، با چراغ کوچکی که زیر آن ها روشن است از سایر برنامه ها جدا می شوند.
15) آیکون معروف و دوست داشتنی Finder که همیشه در سمت چب داک قرار می گیرد و نماد مکینتاش نیز به حساب می آید.
16) side Bar یا نوار کنار که در هر پنجره فایندر وجود دارد و آیتم ها در آن گروه بندی شده اند و برای دسترسی سریعتر هر یک در اختیار شما قرار گرفته اند.
خوب تا اینجا با بخش های مختلف یک پنجره Finder آشنا شدیم. اما فایندری که ما به طور مفصل درباره اون توضیح دادیم تنظیماتی داره که در ادامه می خوایم اون ها رو نیز با هم دیگه یاد بگیریم.
برای دسترسی به تنظیمات فایندر باید از منو بار روی گزینه Finder کلیک کنید و سپس Preferences را انتخاب کنید.

پس از باز شدن پنجره تنظیمات برای فایندر در تب اول که همان General می باشد می توانید تنظیمات زیر را انجام دهید.

1) با زدن تیک هر گزینه می توانید مشخص کنید که چه مواردی از جمله پارتیشن های سیستم شما ، هارد دیسک های اکسترنال ، DVD و CD ها و … در صفحه دسکتاپ نشان داده شوند.
2) می توانید انتخاب کنید پنجره فایندر در چه فولدری باز شود.
3) با زدن این تیک Finder همیشه در یک پنجره جدید باز می شود.
تب دوم مربوط به تنظیمات برچسب ها یا Labels می باشد که شما می توانید برای هر رنگ نام مخصوصی بگذارید.
در تب مربوط به Slide Bar نیز می توانید مشخص کنید چه آیتم هایی در Slide Bar پنجره فایندر نمایش داده شود.
درون تب Advanced نیز تنظیمات مربوط به نشان دادن پسوند فایل ها، نمایش اخطار برای خالی کردن سطل زباله ، امکان جستجو در کل مک ، پوشه فعلی و … رامی توانید انتخاب کنید.
این توضیحات تنها بخش کوچکی از برنامه Finder در سیستم عامل مک را پوشش می دهد، که امیدواریم این بخش کوچک توانسته باشد نیازهای شما کاربر محترم را برطرف کند. اما ما همجنان پاسخگوی شما هستیم و شما می توانید از طریق کامنت سوال های خود را با ما در میان بگذارید.