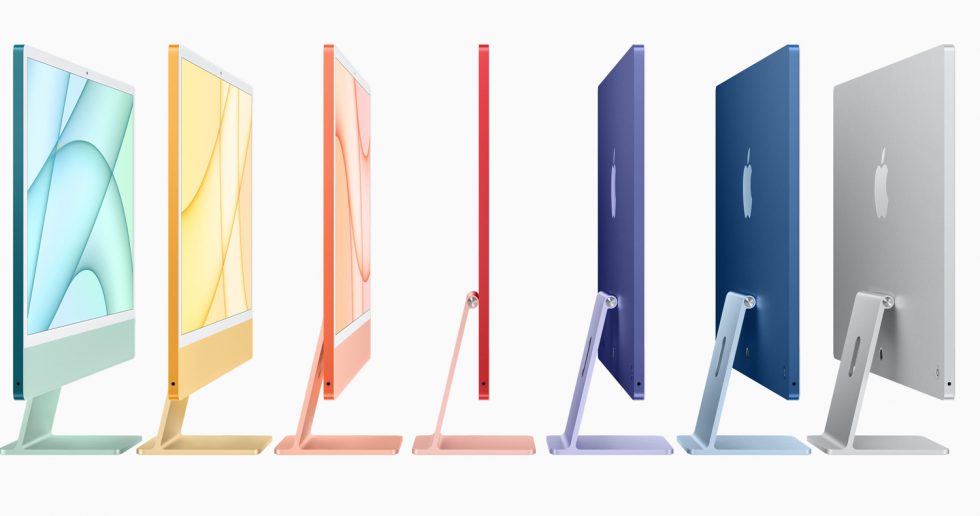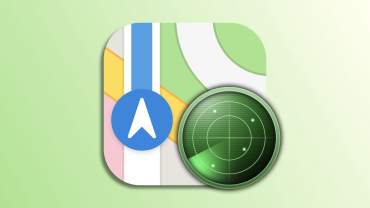اگر بر روی آیفون یا آیپد خود پوشهها و اپلیکیشنهایی دارید که خیلی خوش ندارید در انظار عمومی ظاهر شوند و دوست دارید تا حد امکان از چشمان نامحرمان پنهانشان کنید، میتوانید از ترفندی که برای این منظور در دسترس عموم قرار دارد استفاده کنید و تازه برای این کار هیچ نیازی نیز به جیلبریک و دستکاری سیستمعامل دستگاه نداشته باشید. در ادامهی این مطلب، گامهای مختلف این ترفند کاربردی را بیشتر تشریح خواهیم کرد.
راهنمای مخفی کردن اپلیکیشنها و Shortcutها در پوشهای نامرئی بر روی آیفون و آیپد؛
یکم: والپیپر درست را انتخاب کنید؛
نکتهی مهم در مورد این ترفند انتخاب والپیپر درست با رنگ مناسب میباشد، بدین ترتیب رنگی که به درستی انتخاب شده باشد به مخاطب امکان میدهد تا سایهی مربوط به پوشهها را بر روی صفحهی نمایش پنهان سازد و از این طریق فایلهای مختلف را بر روی اسکرین دستگاه استتار نماید. عموماً رنگهای سپید و خاکستری برای این منظور بسیار مناسب هستند و زمینهی مناسبی را برای استتار پوشهها فراهم میسازند. در صورت تمایل میتوانید از عکسها برای والپیپرهای مناسب این کار کمک بگیرید.
خاکستریها
سپیدها
البته به این مسأله نیز توجه داشته باشید که شما همچنان میتوانید از هر تصویری که دوست دارید برای تزئین صفحهی lock screen دستگاه خود استفاده کنید و پسزمینهی دستگاه را با هر عکسی که دوست داشتید، بیارایید. برای استفاده از این ترفند تنها لازم است تا اسکرین خانهی آیپد یا آیفون شما به والپیپری با رنگ مناسب تجهیز شده باشد.
ممکن است در آیفونهای با مدلهای جدیدتر مجبور شوید تا از حالت Zoomed برای دستیابی به نتیجهی بهتر استفاده کنید. بهتر است قبل از اعمال هر تغییری ابتدا والپیپر انتخاب شده را در هر دو حالت Zoomed یا Standard انتخاب کنید و سپس وضعیتی را که برای گوشی شما بهتر است را انتخاب نمایید.
دوم: میزان شفافیت صفحهی نمایش را تغییر دهید؛
قبل از این که والپیپر انتخاب شده را بر روی دستگاه خود ذخیره کنید، لازم است تا تغییراتی را در میزان شفافیت صفحهی نمایش دستگاه خود ایجاد کنید. برای این منظور میتوانید به قسمت Setting بروید و با انتخاب زبانهی General و گزینهی Accessibility دکمهی Increase Contrast را لمس کنید.
اگر از والپیپر خاکستری استفاده کردید بهتر است شفافیت صفحه را کاهش دهید و اگر سپید را برای این کار انتخاب کردهاید، مطمئن شوید که این قابلیت در قسمت تنظیمات دستگاه غیر فعال باشد.
سوم: والپیپر خود را بر روی دستگاه نصب کنید؛
زمانی که شفافیت صفحه را به درستی تنظیم نمودید به قسمت Setting بروید و پس از انتخاب گزینههای Wallpaper و Choose a New Wallpaper در بخش All Photos، کاغذ دیواری مجازی را که در گامهای قبلی دانلود کرده بودید، انتخاب کنید. زمانی که والپیپر مورد نظر را پیدا کردید، گزینهی Use as Wallpaper را لمس کنید و Set Home Screen را انتخاب نمایید.
با انجام این تغییرات به صفحهی خانه که بازگردید، باید پوشهها و نوار داک در پسزمینهی والپیپر جدید استتار شده باشد و اگر نتیجهی بدست آمده رضایت کامل شما را کسب کرده است، میتوانید با خیال راحت پوشههای نامرئی مورد نظرتان را بر روی صفحهی خانه ایجاد کنید.
چهارم: اپلیکیشنهای خود را نیز نامرئی کنید؛
برنامهی رایگان App Icons Free را از اپاستور دانلود کنید. سپس برنامه را باز کنید و دکمههای Create Icon و Go to Link را لمس نمایید و با انتخاب Photo و سپس گزینش والپیپر دانلود شده، گزینهی Choose را لمس کنید.
با انجام مراحل بالا این برنامه از شما درخواست وارد کردن URL را خواهد داشت. در این وضعیت تنها کلید space bar را لمس کنید و دو مرتبه پشت سرهم گزینهی Install را انتخاب کنید. بدین ترتیب این برنامه شما را به داخل محیط کاربری سافاری راهنمایی خواهد کرد و آیکون میانبری را که برای اپلیکیشن مورد نظر طراحی کرده است را به شما نمایش خواهد داد، در این مرحله لازم است تا دکمهی Share را در پایین صفحه لمس کنید و سپس گزینهی Add to Home Screen را انتخاب نمایید.
عنوان Shortcut ایجاد شده را با یک نقطه تعویض کنید و سپس گزینهی Add را لمس کنید. بدین ترتیب باید برنامهی مورد نظر، زیر پوست والپیپر خانهی دستگاه پنهان شود. در مراجعات بعدی برای پیدا کردن این اپلیکیشن میتوانید از نقطهای که برای نام آن انتخاب کردهاید، کمک بگیرید یا این که به دنبال آخرین آیکون بر روی صفحه بگردید.

پنجم: پوشهی نامرئی خود را ایجاد کنید؛
با ایجاد اپلیکیشنهای نامرئی در گام قبلی میتوانید از طریق کشیدن برنامههای دیگر بر روی آن، پوشههای نامرئی خود را ایجاد کنید. برای این که از نمایش برنامهی تازه منتقل شده نیز بر روی صفحهی خانه جلوگیری کنید، میتوانید این برنامهی جدید را به صفحهی دوم پوشهی نامرئی خود انتقال دهید.
ششم: عنوان پوشهی نامرئی خود را حذف کنید؛
پس از این که از نامرئی بودن پوشهی خود مطمئن شدید، لازم است تا عنوان این پوشه را نیز از نظرها پنهان کنید. برای این کار فضای خالی مابین این پرانتزها (⠀⠀⠀⠀⠀⠀⠀) را کپی کنید و با ادیت کردن عنوان پوشه، این فضای خالی را در محل عنوان پوشه paste کنید و برای نهایی شدن تغییرات دکمهی Home یا خانه را فشار دهید.
بهتر است همواره پوشهی نامرئی ایجاد شده را در انتهای صفحه جا دهید تا این پوشهی مستتر، ظن دیگران را به خود جلب نکند.