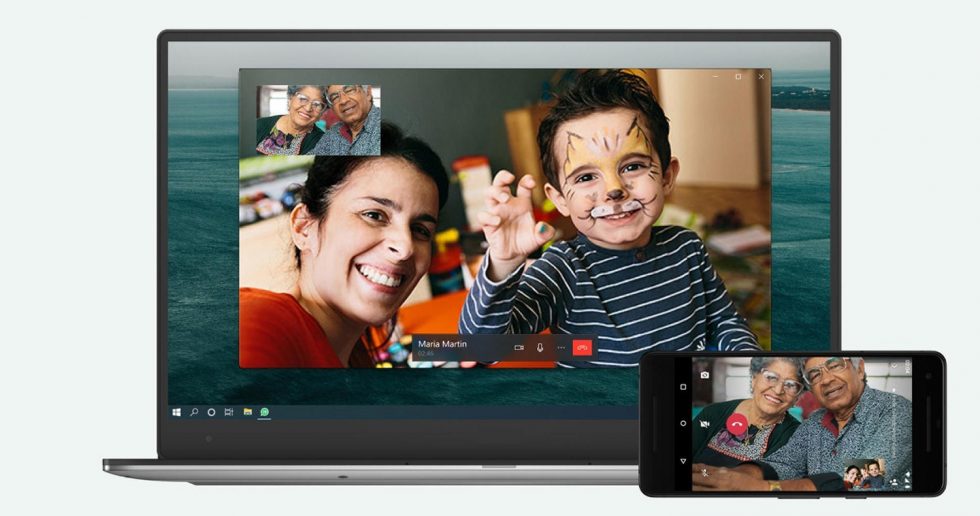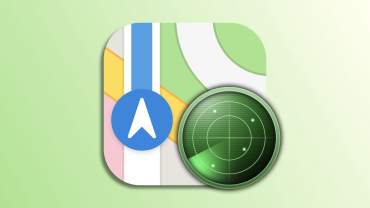بسیاری از کاربران تمایل دارند که در زمان استفاده از پیسی یا مک، از واتساپ برای برقراری ارتباط و پاسخ دادن به پیامهای ارسالی استفاده کنند، ولی خبر خوب برای کاربران این است که در آخرین نسخه واتساپ دسکتاپ از روی مک یا PC، میتوانن در تماس ویدیویی یا صوتی برقرارکرد.
امروزه تماس ویدیویی به عنوان یک قابلیت ضروری در نظر شناخته شده است، زیرا بسیاری از افراد برای کارهایی از قبیل مدیریت کلاسها، جلسههای آنلاین، دورهمیهای خانوادگی و سایر موارد از این ویژگی استفاده میکنند.
برقراری تماس ویدیویی در واتساپ و از طریق آیفون و اندروید کار بسیار راحتی است، اما بسیاری از افراد در محیطهای کاری حرفهای مایل هستند با وبکم موجود در کامپیوتر خود این کار را انجام دهند.
اکثر اپلیکیشنهای شبکههای اجتماعی به کاربران اجازه برقراری تماس ویدیویی از طریق دسکتاپ را میدهند و اکنون نیز واتساپ هم این قابلیت را به کاربران خود ارائه داده است. در صورتی که علاقمند به برقراری تماس ویدیویی و صوتی در واتساپ و از طریق PC یا مک هستید، این مطلب را مطالعه کنید
چگونه میتوان از طریق مک یا PC یک تماس ویدیویی در واتساپ برقرار کنیم؟
گزینههای تماس ویدیویی و صوتی از طریق نسخههای جدید منتشر شده از اپلیکیشن دسکتاپ انجام میگیرد و نمیتوان از نسخه وب واتساپ استفاده کرد. به همین دلیل قبل از انجام مراحل زیر ابتدا مطمئن شوید که اپلیکیشن دسکتاپ واتساپ را روی مک یا PC خود نصب کرده باشید.
- 1- ابتدا دسکتاپ واتساپ را روی کامپیوتر خود نصب کرده، به اکانت تلفن همراه خود متصل شده و واتساپ را باز کنید.
- 2- پس از ورود به اپلیکیشن، موضوع پیام یا یک چت جدید را باز کنید و روی آیکون ویدیو یا تلفن در بالای چت کلیک کنید.
- 3- اکنون یک رابط تماس کوچک در گوشه بالایی نمایشگر شما ایجاد میشود. چند گزینه از جمله برقراری تماس، بیصدا کردن میکروفن، پایان دادن به تماس و جابجایی بین صدا و ویدیو را مشاهده میکنید. برای دسترسی به گزینههای بیشتر میتوانید روی آیکون سه نقطه کلیک کنید.
- 4- حالا گزینههایی برای تغییر میکروفن و وبکم استفاده شده در واتساپ را مشاهده میکنید، این گزینهها برای مواردی که دستگاههای جانبی به کامپیوتر شما متصل باشند، مفید خواهند بود.
- 5- اگر بخواهید در یک تماس گروهی شرکت کنید، باید یک Messenger Room ایجاد کنید. برای انجام آن باید روی آیکون سه نقطه در منو اصلی اپلیکیشن و بالای نوار جستجو کلیک کنید.
- 6- اکنون گزینه Create a room را از منو زمینه انتخاب کنید.
- 7- وقتی پیام نشان داده شد، روی Continue in Messenger کلیک کنید تا یک صفحه وب در مرورگرتان باز شود. با اکانت فیسبوک خود وارد شده و یک Messenger Room ایجاد کرده و اطلاعات بیشتری درباره ایجاد آن کسب کنید.
استفاده از تماس ویدیویی روی کامپیوتر و از طریق واتساپ راه بسیار سادهای است که شمارا از مواردی چون فیس تایم، اسکایپ و زوم بینیاز میکند.