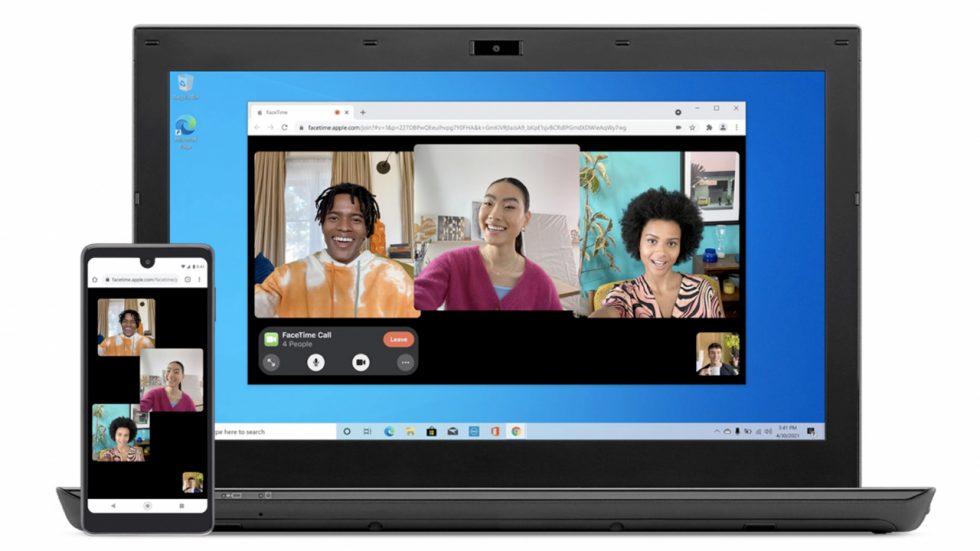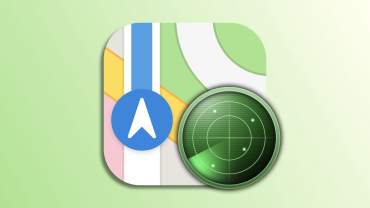آی او اس ۱۵ با تغییرات قابل توجهی شامل بهبود بررسی و مدیریت نوتیفیکیشن، حالت Focus و اپلیکیشنهای بازطراحی شده مثل Weather و Maps همراه است، اما شاید بزرگترین تغییر ایجاد شده در آی او اس ۱۵، ارائه تجربه جدیدی از فیس تایم از جمله اشتراک نمایشگر، دسترسی به فیس تایم در ویندوز و اندروید و موارد دیگر باشد.
اپل قبلا ویژگیSpatial Audio و حالت Portrait را در تماسهای فیس تایم ارائه کرده بود، همچنین قابلیت جدید SharePlay اجازه تماشای نمایشهای تلوزیونی، فیلم و گوش کردن به موسیقی را با هم به کاربران میدهد.
با استفاده از قابلیت SharePlay هم میتوان یک نمای زنده از نمایشگر را برای تماس به اشتراک بگذارید. اینها ویژگیهای بسیار خوبی برای کاربران iOS و macOS ایجاد میکند که فقط مشغول مکالمه در فیس تایم نباشند، ضمن اینکه لینکهای فیس تایم از وب پشتیبانی خواهد کرد.
با وجود اینکه اپلیکیشن فیس تایم در اندروید عرضه نشده، اما کاربران آی او اس میتوانند لینکی در تماس فیس تایم ایجاد کنند که از طریق مرورگر استاندارد وب روی موبایل یا کامپیوتر قابل دسترسی باشد.
اپلیکیشن وب همه ویژگیهای فیس تایم در آی او اس ۱۵ را ندارد ولی کاربران میتوانند نماییشگر خود را با یک نرم افزار اضافه به اشتراک بگذارند.
هرچند که فیس تایم به صورت انحصاری برای محصولات اپل عرضه شده، اما راهکارهای ویژهای برای دسترسی به فیس تایم از طریق ویندوز وجود دارد. با این حال باید به یاد داشته باشید که برای استفاده از این روشها همچنان یک آیفون نیاز خواهید داشت.
نحوه اشتراکگذاری نمایشگر در فیستایم از طریق ویندوز با برنامه OBS
OBS (Open Broadcaster Software) یک برنامه اوپن سورس است که برای ضبط ویدیو و پخش زنده از انواع دستگاهها و تقریبا روی هر پلتفرمی ایجاد شده است.
پلاگین VirtualCam به این نرم افزار اجازه میدهد تا از طریق سایر اپلیکیشنها به عنوان یک وبکم معمولی نشان داده شود، این پلاگین در ساختن OBS نقش اصلی دارد.
اکنون با OBS میتوان نمایشگر را از طریق فیس تایم روی یک دستگاه با سیستم عامل ویندوز به اشتراک گذاشت. کاربران باید ابتدا نرم افزار OBS را دانلود و روی کامپیوتر خود نصب کنند.
هنگامی که برای اولین بار OBS باز شود یک پیام Auto-Configuration Wizard به کاربر نشان داده میشود. OBS یک نرم افزار قدرتمند ولی تا حدودی پیچیده است، اما اجرای آن به عنوان یک دوربین مجازی ساده است. فقط باید عبارت “I will only be using the virtual camera” انتخاب شود.
در این وضعیت OBS تنظیمات کیفیت برای کامپیوتر را به طور خودکار پیشنهاد داده که کافی است روی Next کلیک شود. اکنون برای شروع ضبط نمایشگر، باید روی علامت “+” زیر منابع کلیک کرده تا بتوان Display Capture را انتخاب کرد. با مشاهده پنجره Create Source، کافی است روی OK کلیک شود تا ضبط نمایشگر جدید شروع شود.
اکنون پنجره جدید باز میشود، اگر چندین نمایشگر متصل به کامپیوتر وجود دارد، کاربر باید نمایشگر مورد نظر خود را برای ضبط انتخاب کند. برای این کار باید Display دلخواه خود را انتخاب و روی OK کلیک کند.
نحوه انتخاب ضبط نمایشگر در فیس تایم
بعد از ملحق شدن به تماس فیس تایم، از طریق لینکی در ویندوز کامپیوتر روی آیکون سه نقطه در گوشه پایین سمت چپ کلیک کنید تا Setting باز شود. برای شروع اشتراک گذاری نمایشگر خود، زیر گزینه دوربین OBS Virtual Camera را انتخاب کنید.
در این حالت فیس تایم به طور خودکار یک ویدیوی غیر مربعی گرفته ولی قبل از ارسال آن را به صورت مربع کراپ می کند.