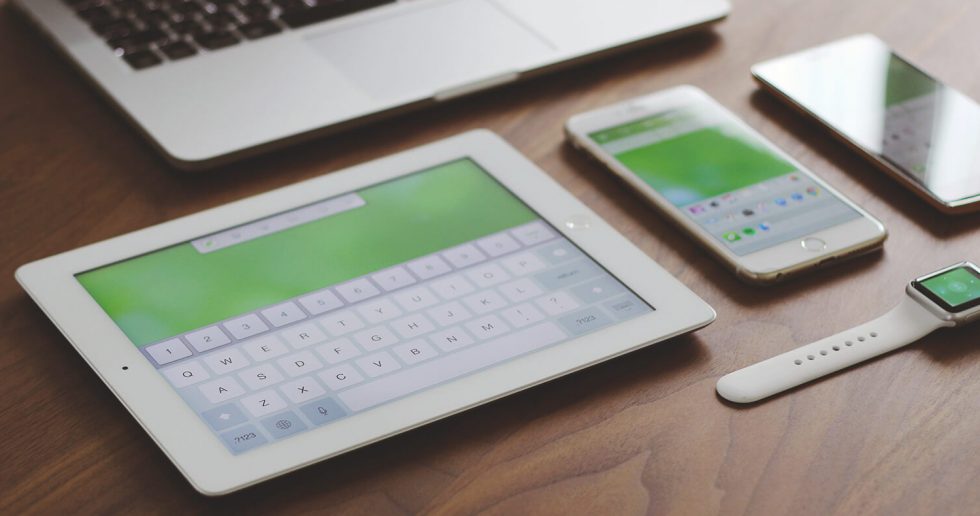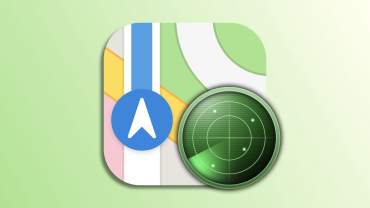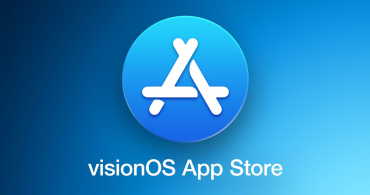ثبت لحظات به یاد ماندنی همیشه یکی از کارهایی است که کاربران با دستگاههای خود انجام میدهند. گاهی اوقات، شاید بخواهید تصاویر خود را از کامپیوتر به آیفون، آیپد یا آیپاد منتقل کنید، اما راهکارهای زیادی برای انجام این کار وجود دارد و برای همین، در ادامه به شما آموزش خواهیم داد که چگونه تصاویر خود را از مک به آیفون، آیپد یا آیپاد خود منتقل کنید.
چگونه تصاویر را از طریق iCloud مشاهده و انتقال دهیم؟
با وجود اینکه برخی هنوز با این ویژگی عادت نداشته اند، اما میتوان به جرئت گفت که پوشه تصاویر iCloud یکی از بهترین ویژگیهای این شبکه ابری است که باعث میشود تصاویرتان در هرجایی و با هرنوع دستگاهی در دسترس شما باشد. البته چند راه مختلف برای انتقال تصاویر وجود دارد:
– استفاده از برنامه Photos در مک
1. برنامه Photos را اجرا کنید.
2. گزینه Photos را از بالا و سمت چپ صفحه انتخاب کنید و روی Preferences کلیک کنید.
3. مطمئن شوید گزینه iCloud Photo Library روشن است
حالا کافیست کمی صبر کنید تا تمامی تصاویر و ویدئوهای شما با دستگاه iOS تان سینک شده و به این ترتیب، شما تمامی تصاویرتان را در آیپد و آیفون خود خواهید داشت.
– استفاده از iCloud Photo Sharing
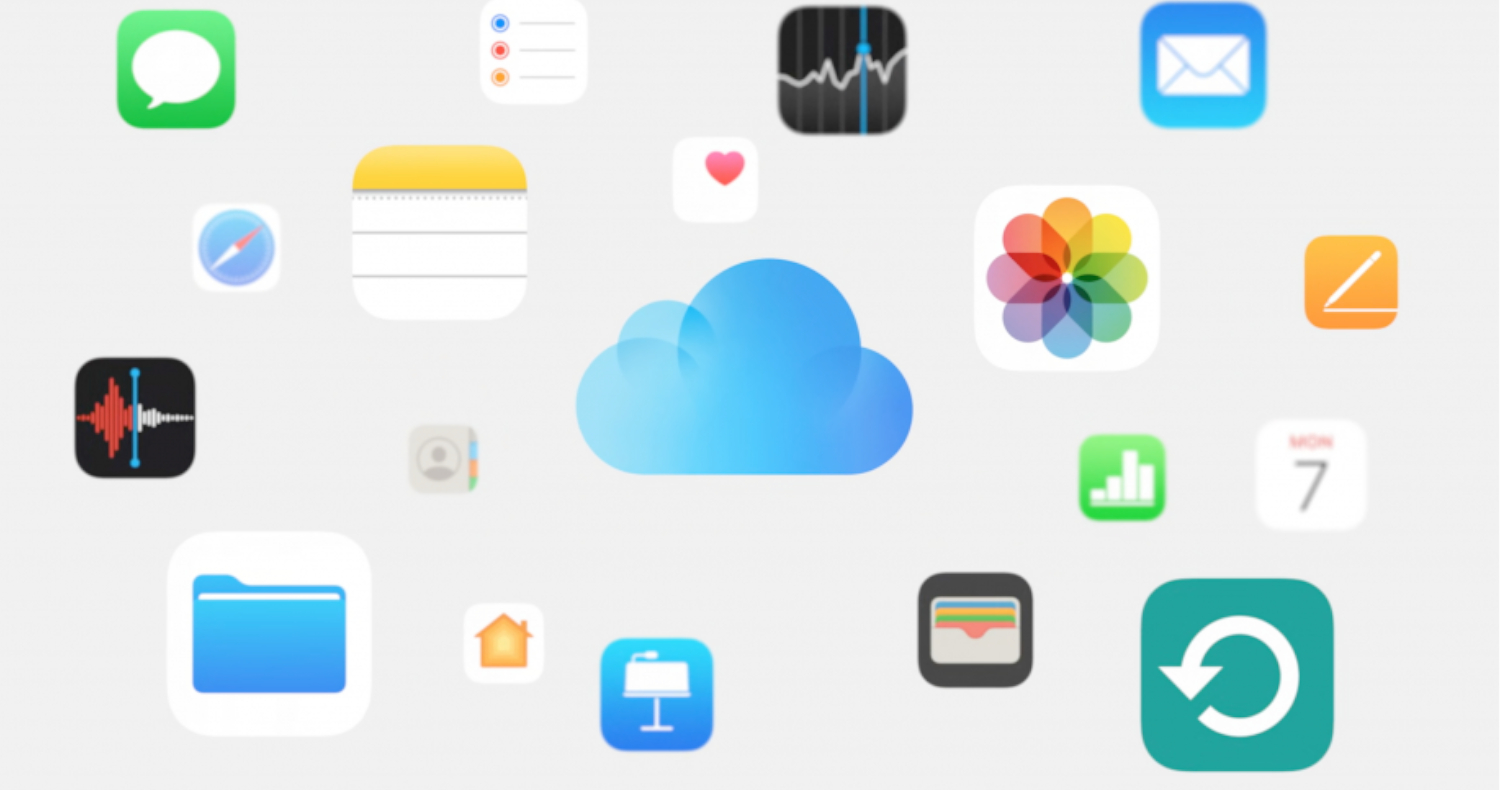
1. تنظیمات را از روی آیفون و یا آیپد خود اجرا کنید.
2. گزینه Photos And Camera را انتخاب کنید.
3. مطمئن شوید گزینههای iCloud Photo Library و iCloud Photo Sharing روشن است.
4. بر روی مک، برنامه iPhoto و یا Aperture را اجرا کنید.
5. تصاویری که میخواهید آپلود کنید را انتخاب کنید.
6. بر روی گزینههای Add To> iCloud / Share > iCloud به ترتیب کلیک کنید.
حال میتوانید تصاویر انتخاب شده را با آیفون و یا آیپد خود به اشتراک بگذارید.
– آپلود کردن تصاویر در وبسایت iCloud
1. مطمئن شوید که iCloud Photo Library بر روی آیفون شما روشن است.
2. وارد وبسایت iCloud.com شده و وارد حساب اپل آیدی خود شوید.
3. بر روی آیکن برنامه Photos کلیک کنید.

4. گزینه Upload را از سمت بالا و سمت راست صفحه انتخاب کنید.
5. حال تصاویری که میخواهید در iCloud ذخیره شوند را انتخاب کرده و Upload را انتخاب کنید.
به این ترتیب، تمامی تصاویر شما در فضای ابری ذخیره شده و هر زمانی که به آن نیاز داشتید، میتوانید به آنها دسترسی داشته باشید.
چگونه برای مشاهده و انتقال تصاویر از آیتونز استفاده کنیم؟
شاید شما با سرویسهای ابری هنوز رابطه خوبی نداشته باشید و حتی به دنبال یک راه بدون نیاز به اینترنت هستید. اگر اینطور است، این بخش را مطالعه کنید، چراکه در آن به شما خواهیم گفت که چگونه تصاویر درون مک را به آیفون منتثل کنیم.
– انتقال تصاویر از مک به آیفون با آیتونز
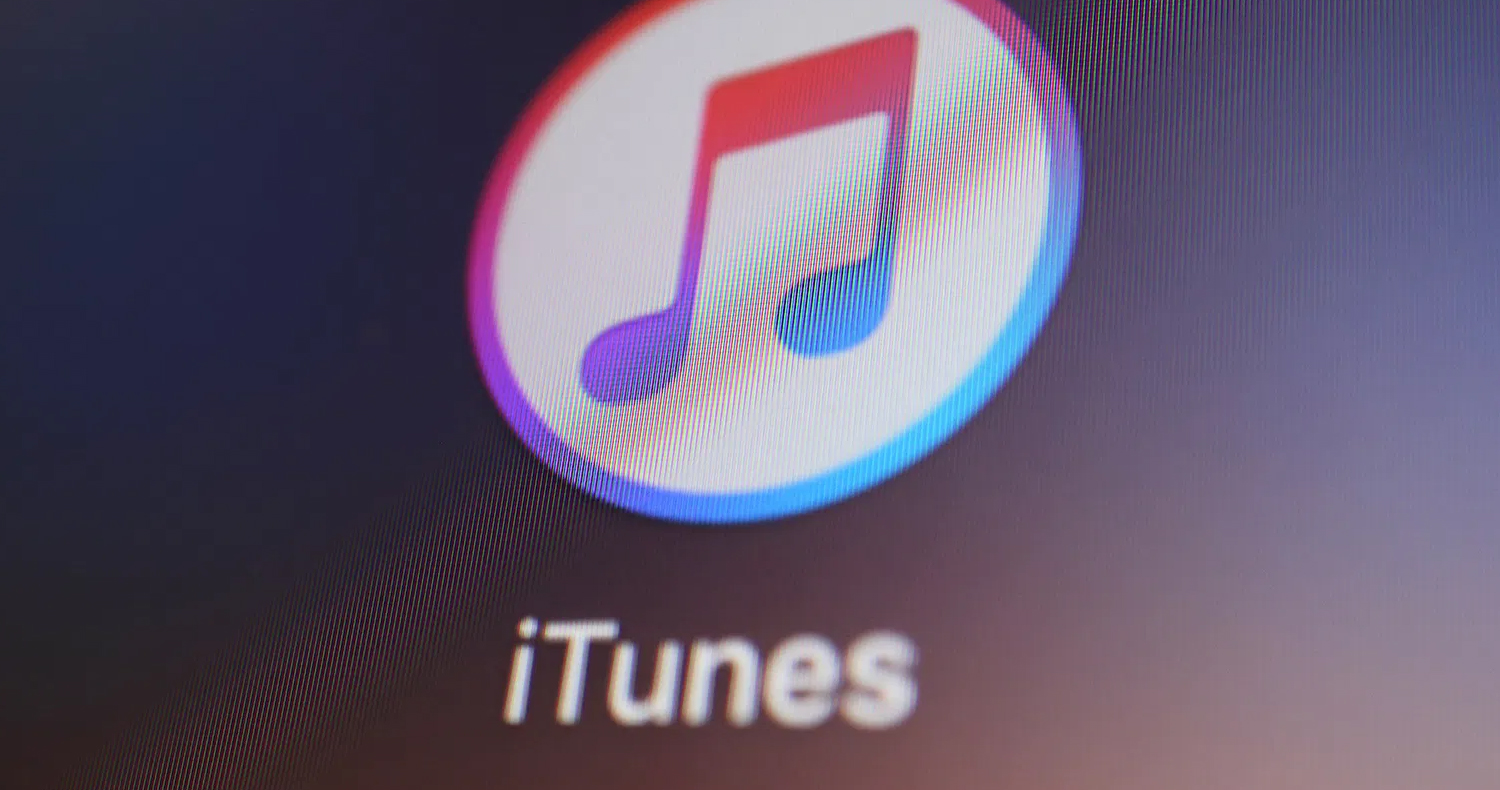
1. تصاویر خود را در برنامههای Photos، iPhoto و یا Aperture مرتب کنید.
2. آیفون یا آیپد خود را به مک متصل کنید.
3. برنامه آیتونز را اجرا کنید ( معمولا به صورت خودکار با اتصال دستگاه به مک اجرا میشود )
4. در بخش بالا و سمت چپ، بر روی دکمه دستگاه iOS خود کلیک کنید. سپس روی تب Photos کلیک کنید.
5. گزینه Sync Photos را روشن کنید.
6. بر روی گزینه Copy Photos From در پایین صفحه کلیک کرده و یکی از برنامههای iPhotos، Photos یا Aperture را انتخاب کنید.
7. تنظیمات مورد علاقه خود را تنظیم کنید.
8. گزینه Sync را انتخاب کنید.
– انتقال تصاویر از ویندوز به آیفون با آیتونز
1. تصاویر خود را در پوشه مورد نظر مرتب کنید.
2. آیفون یا آیپد خود را به دستگاه متصل کنید.
3. برنامه آیتونز را اجرا کنید ( معمولا به صورت خودکار با اتصال دستگاه به مک اجرا میشود )
4. در بخش بالا و سمت چپ، بر روی دکمه دستگاه iOS خود کلیک کنید. سپس روی تب Photos کلیک کنید.
5. گزینه Sync Photos را روشن کنید.
6. گزینه Choose Folder را از انتهای صفحه انتخاب کنید.
7. پوشه مورد نظر خود را انتخاب کنید.
8. محتوای مورد نظر که شامل ویدئو هم میشوند را انتخاب کرده و گزینه Sync را انتخاب کنید.
چگونه به کمک AirDrop، تصاویر را از مک به آیفون و آیپد منتقل کنیم؟

اصولا راه سومی هم برای انتقال تصاویر شما وجود دارد؛ اگر به iCloud و یا حتی آیتونز دسترسی ندارید، AirDrop میتواند به شما کمک کند. در این بخش، استفاده از AirDrop برای انتقال تصاویر را توضیح خواهیم داد.
1. تصاویری که دوست دارید به اشتراک بگذارید را از بخش صفحه جستجو انتخاب کنید.
2. بر روی یک صفحه جستجوی جدید، گزینه AirDrop را از گوشه صفحه انتخاب کنید.
3. مطمئن شوید که قفل آیفون و آیپد شما باز بوده و صفحه نمایش نیز روشن است.
4. فایلهای خود را به سوی AirDrop بکشید تا به آیفون، آیپد یا حتی آیپاد شما متصل شود.
5. متناسب با آپل آیدی، شاید لازم باشد در دستگاه iOS خود، گزینه aCcept را انتخاب کنید.