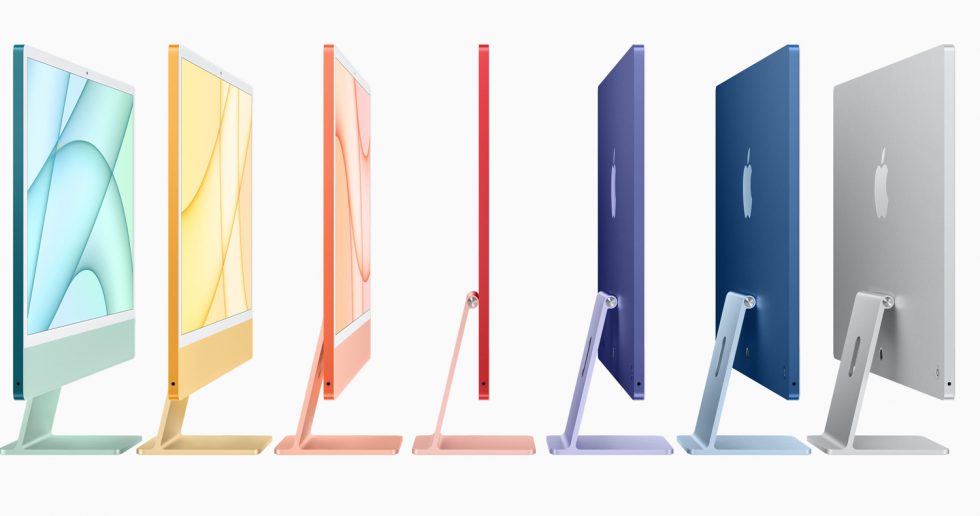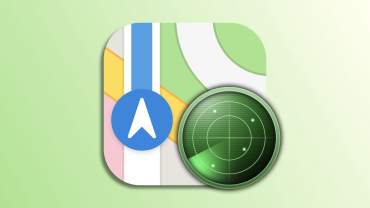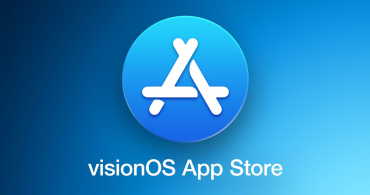آموزش استفاده از قابلیت Assistive Touch در آی او اس :
شاید شما هم با من هم عقیده باشید که قابیت Assistive Touch یکی از پرکاربرد ترین قابلیت های آی او اس می باشد . قابلیت با ارزشی که توسط آن قادر خواهید بود تا کلیدهای فیزیکی گوشی را مورد استفاده قرار ندهید . مخصوصا دکمه هوم را که به دلیل استفاده بالا از آن معمولا خراب میشود . قابلیت Assistvie Touch از ورژن 5 به بعد به آی او اس اضافه شده است و در هر نوبت از آپدیت آی او اس این قابلیت نیز بهتر و بهتر شده است . حال با هم به بررسی این ویژگی میپردازیم :
آموزش دستیار حرکتی آی او اس و یا Assistive Touch :
- برای فعال سازی ویژگی Assistive Touch به مسیر Setting << General << Assistive Touch بروید این گزینه را فعال کنید .

- با روشن شدن این گزینه یک دکمه که تقریبا شبیه دکمه Home میباشد بر روی صفحه گوشی ظاهر میشود .

- با لمس این دکمه صفحه ای صفحه باز میشود که در زیر آموزش استفاده از هر قسمت آن را توضیح داده ایم :
- دکمه Home : با فشردن و لمس کردن این دکمه , تمامی کارهایی که توسط دکمه Home انجام میداید را میتوانید انجام دهید . دیگر نگران خراب شدن دکمه Home دستگاه نباشید . البته افرادی هم که دکمه هوم دیواسشان مشکل دارد , میتوانند از این گزینه به نحو احسن استفاده کنند .

- دکمه Notification Center : با لمس این گزینه مرکز اعلانات و نوتیفیکیشن را به نمایش در خواهد آورد .

- دکمه Devive : با زدن این گزینه صفحه دیگری برای شما باز میشود که درون آن قابلیت های زیر به نمایش در خواهد آمد

- Lock Screen : صفحه نمایش را قفل میکند . دقیقا کاری که با فشردن یک باره دکمه پاور انجام میدهد را شبیه سازی کرده است .
- Rotate Screen : با زدن این گزینه قادر خواهید بود تا صفحه نمایش را به هر سمتی که میخواهید بچرخانید . البته باید دقت داشته باشید که زمانی میتوانید صفحه را بچرخانید که آن نرم افزار این قابلیت را داشته باشد .
- Mute : با زدن این گزینه میتوانید صدای گوشی را قطع کنید .
- Volume Up : با زدن این گزینه میتوانید صدای گوشی را زیاد کنید و دیگر نیاز به دکمه سخت افزاری صدا نداشته باشید .
- Volume Down : با زدن این گزینه میتوانید صدای گوشی را کم کنید و دیگر نیاز به دکمه سخت افزاری صدا نداشته باشید .
 و
و
و اما گزینه More که با سه نقطه … نمایش پیدا کرده است : با لمس این دکمه موارد Gestures , Screenshot , Shake و Multitasking به نمایش در خواهد آمد .
- Gesture : حرکت چند انگشتی . در آیپد اگر چهار انگشت خود را روی صفحه به بالا بکشید بخش مولتی تسکینگ باز میشود با این گزینه و انتخاب چهار انگشت کافیه یک انگشت خود را از پایین به بالا بکشید و مشاهده میکنید که چهار نقطه ای که در صفحه به وجود آمده اند به بالا میروند.
- Shake : همان کاری را انجام خواهد داد که با تمان دادن دستگاه صورت میپذیرد . معمولا برگرداندن موارد تایپ شده که به صورت ناخودآگاه پاک شده را انجام میدهد .
- Screenshot : از صفحه نمایش عکس میگیرد . البته ابتدا خود نرم افزار Assistive Touch پنهان میشود تا در عکسی که از صفحه تهیه میشود , نباشد .
- Multitasking : نمایش برنامه های باز . همان کار دو بار فشردن کلید هوم به صورت پشت سرهم را انجام میدهد .


- گزینه Control Center : همان کاری را انجام میدهد که با کشیدن انگشت از پایین صفحه به سمت بالای صفحه صورت میپذیرد .

- گزینه Lock Screen : صفحه نمایش را خاموش میکند و همان کار دکمه پاور را با یک بار فشردن انجام میدهد .

- Custom : شخصی سازی میانبر .

در انتها شما را به دیدن کلیپ آموزشی قابلیت دستیار حرکتی – Assistive Touch – دعوت میکنم :